How to Remove a Password From an MS PowerPoint Presentation Open the presentation whose password you want to remove. This will require you to input the file's original password. This is an all-in-one password recovery tool which contains 9 powerful password recovery tools such as Windows, Word, Excel, PowerPoint, Access, ZIP, RAR and PDF password recovery. Now go through the simple steps to unlock a password protected PowerPoint slideshow or template. Open your document by entering the correct password. Click File, then click Info. Choose 'Protect Presentation', then 'Encrypt with Password'. Remove the password from the dialog box. With PowerPoint Permissions Password, users can password protect Microsoft PowerPoint document files from copying, editing and printing. If you can only view the content of the Microsoft Office PowerPoint document, but cannot print, copy, edit or modify it, it means that the PowerPoint is password protected by PowerPoint Permissions Password. Remove powerpoint password free download - Remove PowerPoint Password to Modify, Remove VBA Password, PowerPoint Password, and many more programs.
There are various reasons why you would want toencrypt your PowerPoint file with a password. Thereare two password levels you can implement within a PowerPoint file: a password to open and a password to edit. However, even if you add apassword to your presentation, there may come a time when you want to remove it. Or, you may want to change the password.PowerPoint 2010 provides a very simple way to add a password. However, there is no obviousor intuitive command to remove or change the password protection.Follow these steps to learn more:
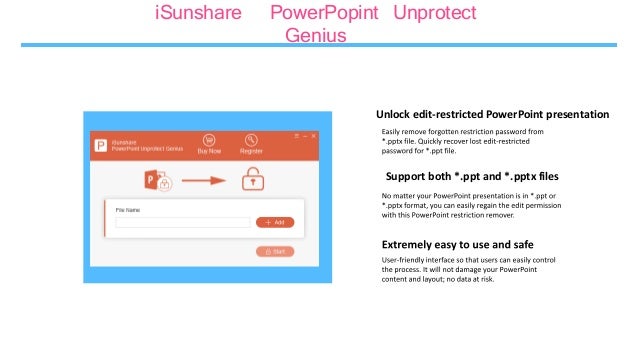
- First open your password protected presentation. You might be prompted to type in your password while opening or editing, do type inyour password(s).
- Then access the File menu, and choose the Save As option, as shown highlighted inred within Figure 1. You can also use the F12 keyboard shortcut.
Figure 1: Save As option within File menu - This brings up the Save As dialog box, as shown in Figure 2. Click the Tools buttonlocated at the lower right of the resulting Save As dialog box, and from the pop-up menu that appears, selectGeneral Options, as shown highlighted in red within Figure 2.
Figure 2: General Options selected - This brings up the General Options dialog box that you can see in Figure 3. As you can see inFigure 3, this presentation has the Password to open field already populated. To remove the password, justplace your cursor in the text box, and delete the password or passwords you want to remove (Open, Modify or both). Similarly, overwrite anyold passwords with new ones to change your passwords.
Figure 3: General Options dialog box
Once the password(s) are deleted or changed, click the OK button. - You will get back to the Save As dialog box (see Figure 2). Now, make one of these choices:
• To overwrite your previously password protected file, do not change the file name.
• To make a copy of your password protected file that has the passwords removed or changed, type in a new file name. - If you choose the former option, PowerPoint will ask you whether you want to replace the existing file with the new file(see Figure 4, below). Click Yes to continue. Alternatively, if you chose the latter option, then you willsee no such warning and PowerPoint will continue saving the presentation to a new file name.
Figure 4: Do you want to replace an existing file? - Save your presentation often.
See Also:
Remove and Change Passwords in PowerPoint 2016 forWindows
Remove and Change Passwords in PowerPoint 2013 forWindows
Over its long history, MS PowerPoint has more than proven itself as an excellent tool for both businesses and private individuals who wish to make a clean, well-ordered, and professional-looking presentation. Using MS PowerPoint is easy, and it gives the user access to some superb visual effects, that the user can incorporate into their presentation with little to no effort, making the said presentation as impressive as possible. However, as with other types of files that contain information, sometimes you may want to make absolutely sure that the content of an MS PowerPoint presentation won't be getting into the wrong hands.
You may want to keep those private photos of your vacation from being viewed by just anyone who sits on your PC or make sure that no employee gets to see that presentation that's only really meant for the company's upper management.
This is when the password function of MS PowerPoint comes in really handy.
How to add Password Protection to an MS PowerPoint Presentation
- Open your presentation.
- Go to 'File'.
- Click on 'Info'.
- Click on 'Protect Presentation'.
- Select 'Encrypt with Password'.
- Enter the password you'd like to use in the text box.
- Confirm the password.
- Finish the job by clicking OK.
NOTE: MS PowerPoint does not support password protection for .ODP, a.k.a. Open Document Presentation files.
How to Change an MS PowerPoint Presentation's Password

- First open your password protected presentation. You might be prompted to type in your password while opening or editing, do type inyour password(s).
- Then access the File menu, and choose the Save As option, as shown highlighted inred within Figure 1. You can also use the F12 keyboard shortcut.
Figure 1: Save As option within File menu - This brings up the Save As dialog box, as shown in Figure 2. Click the Tools buttonlocated at the lower right of the resulting Save As dialog box, and from the pop-up menu that appears, selectGeneral Options, as shown highlighted in red within Figure 2.
Figure 2: General Options selected - This brings up the General Options dialog box that you can see in Figure 3. As you can see inFigure 3, this presentation has the Password to open field already populated. To remove the password, justplace your cursor in the text box, and delete the password or passwords you want to remove (Open, Modify or both). Similarly, overwrite anyold passwords with new ones to change your passwords.
Figure 3: General Options dialog box
Once the password(s) are deleted or changed, click the OK button. - You will get back to the Save As dialog box (see Figure 2). Now, make one of these choices:
• To overwrite your previously password protected file, do not change the file name.
• To make a copy of your password protected file that has the passwords removed or changed, type in a new file name. - If you choose the former option, PowerPoint will ask you whether you want to replace the existing file with the new file(see Figure 4, below). Click Yes to continue. Alternatively, if you chose the latter option, then you willsee no such warning and PowerPoint will continue saving the presentation to a new file name.
Figure 4: Do you want to replace an existing file? - Save your presentation often.
See Also:
Remove and Change Passwords in PowerPoint 2016 forWindows
Remove and Change Passwords in PowerPoint 2013 forWindows
Over its long history, MS PowerPoint has more than proven itself as an excellent tool for both businesses and private individuals who wish to make a clean, well-ordered, and professional-looking presentation. Using MS PowerPoint is easy, and it gives the user access to some superb visual effects, that the user can incorporate into their presentation with little to no effort, making the said presentation as impressive as possible. However, as with other types of files that contain information, sometimes you may want to make absolutely sure that the content of an MS PowerPoint presentation won't be getting into the wrong hands.
You may want to keep those private photos of your vacation from being viewed by just anyone who sits on your PC or make sure that no employee gets to see that presentation that's only really meant for the company's upper management.
This is when the password function of MS PowerPoint comes in really handy.
How to add Password Protection to an MS PowerPoint Presentation
- Open your presentation.
- Go to 'File'.
- Click on 'Info'.
- Click on 'Protect Presentation'.
- Select 'Encrypt with Password'.
- Enter the password you'd like to use in the text box.
- Confirm the password.
- Finish the job by clicking OK.
NOTE: MS PowerPoint does not support password protection for .ODP, a.k.a. Open Document Presentation files.
How to Change an MS PowerPoint Presentation's Password
- Open the presentation whose password you want to change. This will require you to input the file's original password.
- Go to 'File'.
- Go to 'Info'.
- Choose 'Protect Presentation'.
- Choose 'Encrypt with Password'.
- Type the new password you chose in the Password box.
- Confirm the password.
- Click 'OK' to finish the job.
Remove Password From Powerpoint
How to Remove a Password From an MS PowerPoint Presentation
Remove Password From Powerpoint 2016
- Open the presentation whose password you want to remove. This will require you to input the file's original password.
- Go to 'File'.
- Go to 'Info'.
- Choose 'Protect Presentation'.
- Choose 'Encrypt with Password'.
- Delete any symbols in the Password box.
- Click 'OK' to finish the job.

