7-Zip is free software with open source. The most of the code is under the GNU LGPL license. Some parts of the code are under the BSD 3-clause License. Also there is unRAR license restriction for some parts of the code. Read 7-Zip License information. You can use 7-Zip on any computer, including a computer in a commercial organization. Download WinZip: #1 zip & unzip tool and enjoy it on your iPhone, iPad, and iPod touch. Get the world's #1 zip file opener utility on iOS! Create Zip and Zipx files, extract files, encrypt, open Zip, Zipx, 7z, RAR or LHA files, send large files by email, share to Dropbox, Google Drive, OneDrive, iCloud, Twitter or Facebook. 7- Zip is an open-source utility software which is available for free. It is used for packing and unpacking various files such as 7z, XZ, BZIP2, GZIP, TAR, RAR ZIP, and WIM. It is one of the best Free WinZip Alternative to unzip files which is available for Windows. The command line of 7 Zip is available for the Linux system.
Summary :
Large files can occupy much space and are hard to share and send to others. Zipping files in Windows 10 is a common way to compress large files to small size. You can also easily unzip the zipped files in Windows 10. Check the guides in this post. MiniTool software like MiniTool Movie Maker and MiniTool Power Data Recovery are also available to help you deal with your files and media.
Zipping files can compress files and save space in your Windows 10 computer, and you can transfer zipped files more quickly via email or other online tools.
Besides, if you want to transfer a pack of files to a friend or colleague, and the app you use doesn't support sending multiple files at a time, you can zip the files into one zipped file to send it smoothly. And others can easily download and unzip the files.
Check how to zip and unzip files on Windows 10 computer? This post lists some ways.
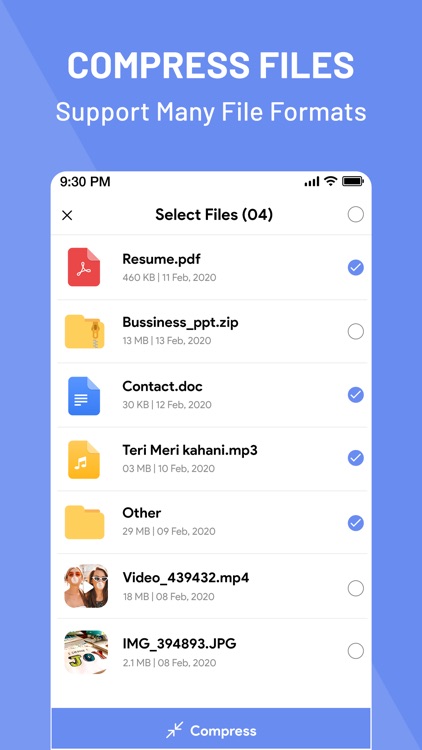
WinZip – Zip UnZip Tool: WinZip – Zip UnZip Tool is the most famous version in the WinZip – Zip UnZip Tool series of publisher WinZip Computing: Publisher: WinZip Computing: Genre: productivity: Size: 33M: Latest Version-Mod Version: Get it On: Update: October 27, 2020 (2 weeks ago) October 27, 2020: Read: 1539 views. Zip and unzip is a compression and file packaging utility for Linux, Unix, Windows & Mac OS X. Its useful for packaging/compressing a set of normal files, one or more compressed files into a single zip archive, along with information about the files (name, path, date, time of last modification, protection, and check information to verify file integrity) and stores in a single zip file.
How to Zip Files on Windows 10 for Free
You can easily zip files in Windows 10 computer, check the step-by-step guide below.
Movie magic mojave. Step 1. At first, you can put all the files or folders you want to zip into the same folder.
Step 2. Next select all the files and folders you want to zip to a single file. You can also click the left mouse button and drag a selection box to select all the files and folders.
Step 3. Then right-click the selected files, click Send to and choose Compressed (zipped) folder.
Then you can see a new zipped folder appears in the same folder. You can then transfer the zipped folder with email or other file transfer tools with ease while keeping a fast speed.
As for how to zip a file Windows 10, you can also follow the steps below to easily zip files Windows 10.
Step 1. You can click This PC to open File Explorer Windows 10, and also locate the items you want to zip to put them in a same location.
Step 2. Then right-click an empty space and click New option. Choose Compressed (zipped) Folder. You can specify a name for the zipped folder.
Step 3. Next you can select all the files and folders you want to include into a zip file, and right-click the selection, then click Cut.
Step 4. At last, you can double-click the created compressed zip folder, right-click the blank space and click Paste. You can add more files to this zip folder by repeating Step 3, 4.
How to Unzip Files in Windows 10 for Free
In regards to how to unzip files or extract rar files in Windows 10, it's also an easy task.
Step 1. If you want to unzip the entire compressed folder in Windows 10, you can right-click the compressed (zipped) folder, and select Extract All.
Step 2. Next select a destination to store the extracted files by clicking Browse button. And tick Show extracted files when complete. (By default, the unzipped files will be stored into the same folder as the zipped file.)
Step 3. Click Extract to unzip files to the specified folder.
Free Unzipping Tool
If you only want to unzip a single file or folder from the zipped folder in Windows 10, you can follow the steps below.
Step 1. You can double-click the zipped folder, and all the files and folders will be shown.
Free Zip Unzip Tool
Step 2. Select the files or folders and drag them from the zipped folder to a new location. You can also right-click the selected files and click Cut and Paste to move the files to a new location.
How to Unzip Files Free Online
If you also want to try online tools to unzip file, you can search for 'unzip files free online' or 'unzip files online', and it will display a set of free online file unzip tools. You can choose and try a reliable one.
Many unzip free online tools or rar extractors allows you to extract many types of compressed files such as rar, zipx, tar, 7z, wim, exe, dmg and more.
You can choose file from your computer, Google Drive, Dropbox, etc. and drag & drop files to the designated place of the free online unzip services. It will unzip the files for you. After the file unzip process is completed, you can download the uncompressed files to your computer.
Top unzip free online tools include: Archive Extractor, Archive Converter, 7-Zip, Unzip-online, B1 Online Archiver, ezyZip, Files2Zip.com, WOBZIP, etc.
If Windows own file zip/unzip tools WinRAR and WinZip are not available or can't work, turning to these online unzip tools may be a rescue. Just remind that some free online uncompressing tools put a limit on the file size, e.g. up to 200MB. If you care about your privacy, you can sift and choose a trusted one which assures you to delete the uploaded files after 24 hours and not to leak your files to others, and the files can only be viewed by yourself.
How to Compress Large Files to Small Size
To compress large files to small size, you can use the ways above to zip files in Windows 10, and your files will get compressed in a zip or rar format. When you need, you can unzip files in Windows 10 with WinZip or WinRAR.
You can also compress files online by using some online file compressors like WeCompress. If you want to compress PDF file size, you can also use some online tools to compress PDF online. Top tools include: PDF Compressor, iLovePDF, Smallpdf.com, Soda PDF Online, etc.
If you want to compress PNG pictures, TinyPNG, compresspng.com, Compressor.io, Ezgif PNG Image Online Optimizer, etc. are good choices.
If you want to compress JPEG pictures, you can use compressjpeg.com, TinyJPG, JPEG Optimizer, etc.
To compress photos, you can use the tools listed above which can compress PNG, JEPG pictures.
How to Compress Large Video Files to Small Size
Free Zip Unzip Tools
For how to easily compress Large Video files to small size, you can use a professional movie video editor and maker for Windows 10/8/7 – MiniTool MovieMaker.
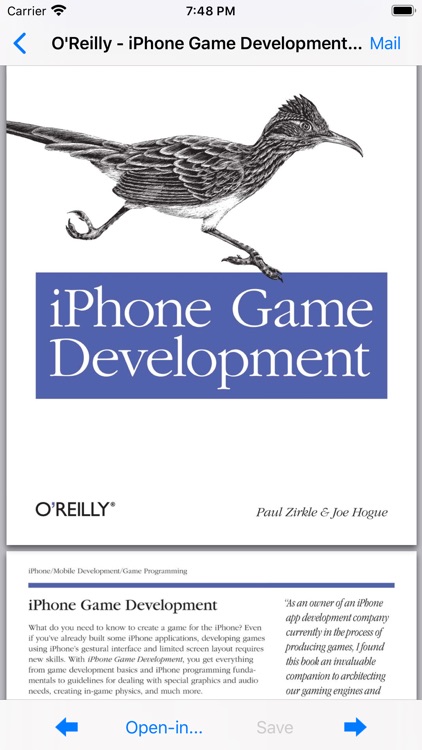
WinZip – Zip UnZip Tool: WinZip – Zip UnZip Tool is the most famous version in the WinZip – Zip UnZip Tool series of publisher WinZip Computing: Publisher: WinZip Computing: Genre: productivity: Size: 33M: Latest Version-Mod Version: Get it On: Update: October 27, 2020 (2 weeks ago) October 27, 2020: Read: 1539 views. Zip and unzip is a compression and file packaging utility for Linux, Unix, Windows & Mac OS X. Its useful for packaging/compressing a set of normal files, one or more compressed files into a single zip archive, along with information about the files (name, path, date, time of last modification, protection, and check information to verify file integrity) and stores in a single zip file.
How to Zip Files on Windows 10 for Free
You can easily zip files in Windows 10 computer, check the step-by-step guide below.
Movie magic mojave. Step 1. At first, you can put all the files or folders you want to zip into the same folder.
Step 2. Next select all the files and folders you want to zip to a single file. You can also click the left mouse button and drag a selection box to select all the files and folders.
Step 3. Then right-click the selected files, click Send to and choose Compressed (zipped) folder.
Then you can see a new zipped folder appears in the same folder. You can then transfer the zipped folder with email or other file transfer tools with ease while keeping a fast speed.
As for how to zip a file Windows 10, you can also follow the steps below to easily zip files Windows 10.
Step 1. You can click This PC to open File Explorer Windows 10, and also locate the items you want to zip to put them in a same location.
Step 2. Then right-click an empty space and click New option. Choose Compressed (zipped) Folder. You can specify a name for the zipped folder.
Step 3. Next you can select all the files and folders you want to include into a zip file, and right-click the selection, then click Cut.
Step 4. At last, you can double-click the created compressed zip folder, right-click the blank space and click Paste. You can add more files to this zip folder by repeating Step 3, 4.
How to Unzip Files in Windows 10 for Free
In regards to how to unzip files or extract rar files in Windows 10, it's also an easy task.
Step 1. If you want to unzip the entire compressed folder in Windows 10, you can right-click the compressed (zipped) folder, and select Extract All.
Step 2. Next select a destination to store the extracted files by clicking Browse button. And tick Show extracted files when complete. (By default, the unzipped files will be stored into the same folder as the zipped file.)
Step 3. Click Extract to unzip files to the specified folder.
Free Unzipping Tool
If you only want to unzip a single file or folder from the zipped folder in Windows 10, you can follow the steps below.
Step 1. You can double-click the zipped folder, and all the files and folders will be shown.
Free Zip Unzip Tool
Step 2. Select the files or folders and drag them from the zipped folder to a new location. You can also right-click the selected files and click Cut and Paste to move the files to a new location.
How to Unzip Files Free Online
If you also want to try online tools to unzip file, you can search for 'unzip files free online' or 'unzip files online', and it will display a set of free online file unzip tools. You can choose and try a reliable one.
Many unzip free online tools or rar extractors allows you to extract many types of compressed files such as rar, zipx, tar, 7z, wim, exe, dmg and more.
You can choose file from your computer, Google Drive, Dropbox, etc. and drag & drop files to the designated place of the free online unzip services. It will unzip the files for you. After the file unzip process is completed, you can download the uncompressed files to your computer.
Top unzip free online tools include: Archive Extractor, Archive Converter, 7-Zip, Unzip-online, B1 Online Archiver, ezyZip, Files2Zip.com, WOBZIP, etc.
If Windows own file zip/unzip tools WinRAR and WinZip are not available or can't work, turning to these online unzip tools may be a rescue. Just remind that some free online uncompressing tools put a limit on the file size, e.g. up to 200MB. If you care about your privacy, you can sift and choose a trusted one which assures you to delete the uploaded files after 24 hours and not to leak your files to others, and the files can only be viewed by yourself.
How to Compress Large Files to Small Size
To compress large files to small size, you can use the ways above to zip files in Windows 10, and your files will get compressed in a zip or rar format. When you need, you can unzip files in Windows 10 with WinZip or WinRAR.
You can also compress files online by using some online file compressors like WeCompress. If you want to compress PDF file size, you can also use some online tools to compress PDF online. Top tools include: PDF Compressor, iLovePDF, Smallpdf.com, Soda PDF Online, etc.
If you want to compress PNG pictures, TinyPNG, compresspng.com, Compressor.io, Ezgif PNG Image Online Optimizer, etc. are good choices.
If you want to compress JPEG pictures, you can use compressjpeg.com, TinyJPG, JPEG Optimizer, etc.
To compress photos, you can use the tools listed above which can compress PNG, JEPG pictures.
How to Compress Large Video Files to Small Size
Free Zip Unzip Tools
For how to easily compress Large Video files to small size, you can use a professional movie video editor and maker for Windows 10/8/7 – MiniTool MovieMaker.
You can use this free Windows movie maker to trim video, change video format, change video resolution, etc. to reduce video file size.
You can get free MiniTool MovieMaker and install it on your Windows 10/8/7 computer. Launch it.
- Click Import Media Files button to load source video file into this video compressor.
- Drag and drop the video file to the storyboard, click the scissor-like icon and drag the Vertical Line on the video track to set the start point and end point to trim unwanted parts of the video.
- Different video formats has different compression rate, and thus have different file size. You can output the video to a more compressed file format like MP4.
- The higher the video resolution is, the larger the file size will be while the other parameters are the same. You can choose a lower resolution when exporting the video in MiniTool MovieMaker.
If you want to compress (MP4) video file size online, here are good options for online video compressing: Online Converter, YouCompress, MP4Compress, etc.
How to Recover Lost/Deleted Files in Windows 10
To recover deleted/lost files in Windows 10, you can use the best free data recovery software – MiniTool Power Data Recovery.
This best data recovery software can help you recover deleted/lost files from computer hard drive, external hard drive, SSD, USB flash drive, SD card and more in 3 simple steps.
Download and install MiniTool Power Data Recovery on Windows 10/8/7 computer, and follow the detailed guide below to recover lost/deleted files in Windows 10.
Step 1. Launch MiniTool Power Data Recovery
Run MiniTool Power Data Recovery, and click This PC. Choose a partition from the right window, and click Scan button. It will take a while to finish the data scan.
Step 2. Find lost or deleted files in Windows 10
In the scan result window, it will list all normal files, deleted files, lost files. You can check needed files.
Step 3. Recover deleted/lost files in Windows 10
After you find needed files, you can click Save button to store the recovered lost/deleted files to a new location.
Tip: If you need to backup files and sync files on Windows 10, you can try MiniTool ShadowMaker – an all-around professional free OS, disk, file backup software.
Conclusion
This post provides some solutions for how to zip or unzip files in Windows 10, how to zip/unzip files free online, how to compress large files (PDF, PNG, JPEG, photos, video files, etc.) to smaller size for easy transfer like via email. An ultimate file recovery software is also provided if you lost or mistakenly deleted some important files in Windows 10/8/7 computer. Hope you can better manage your files now.

